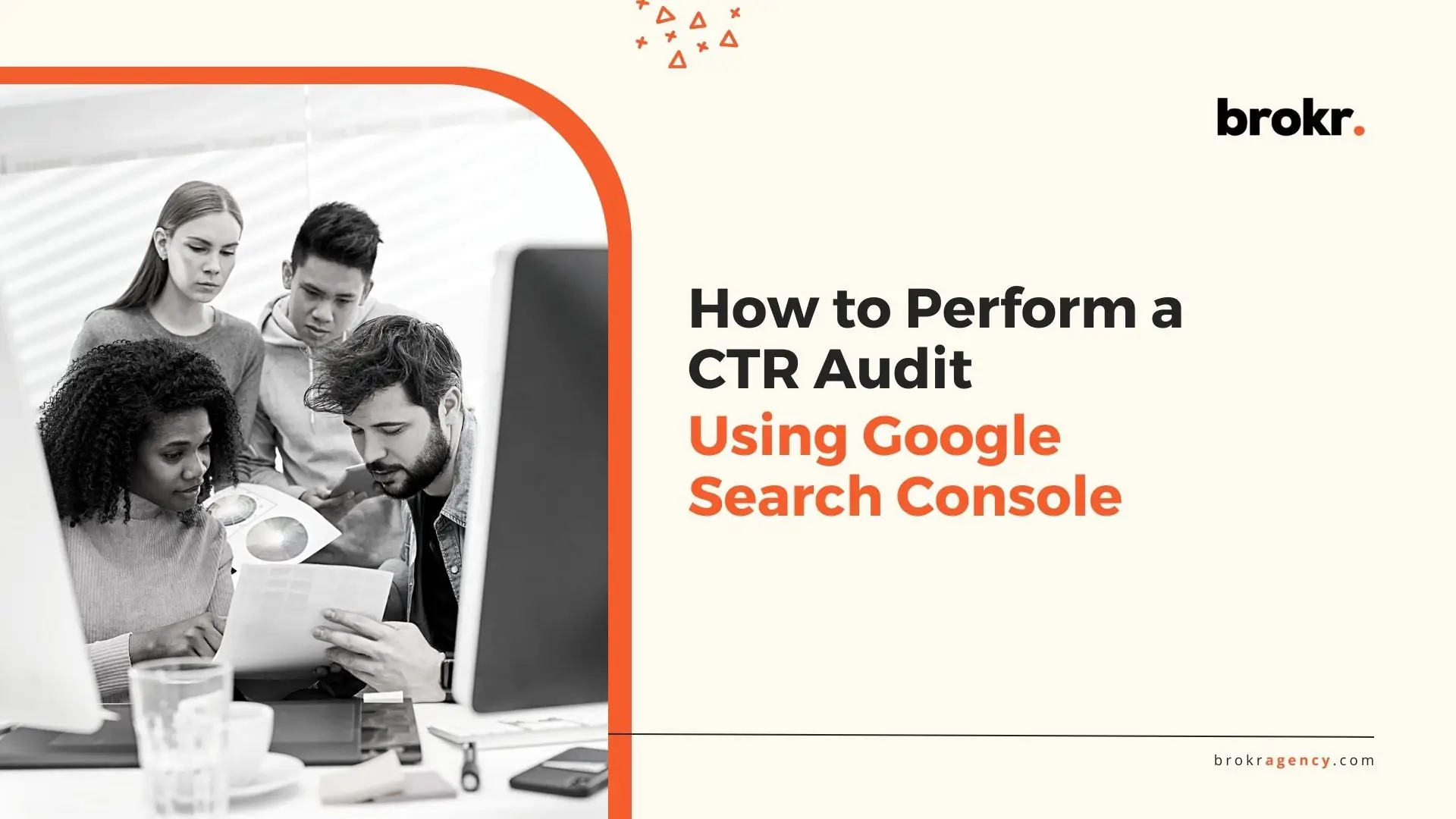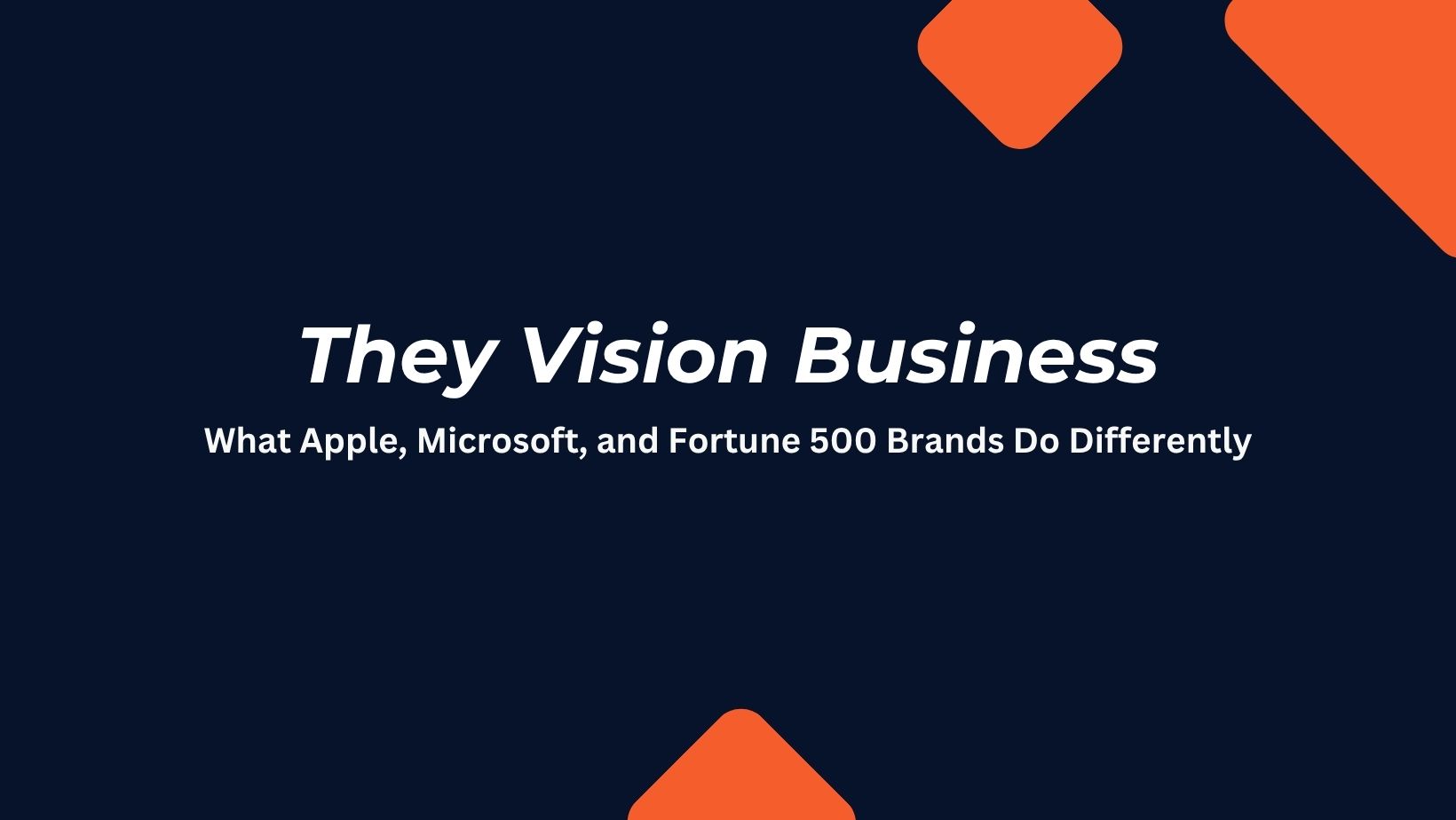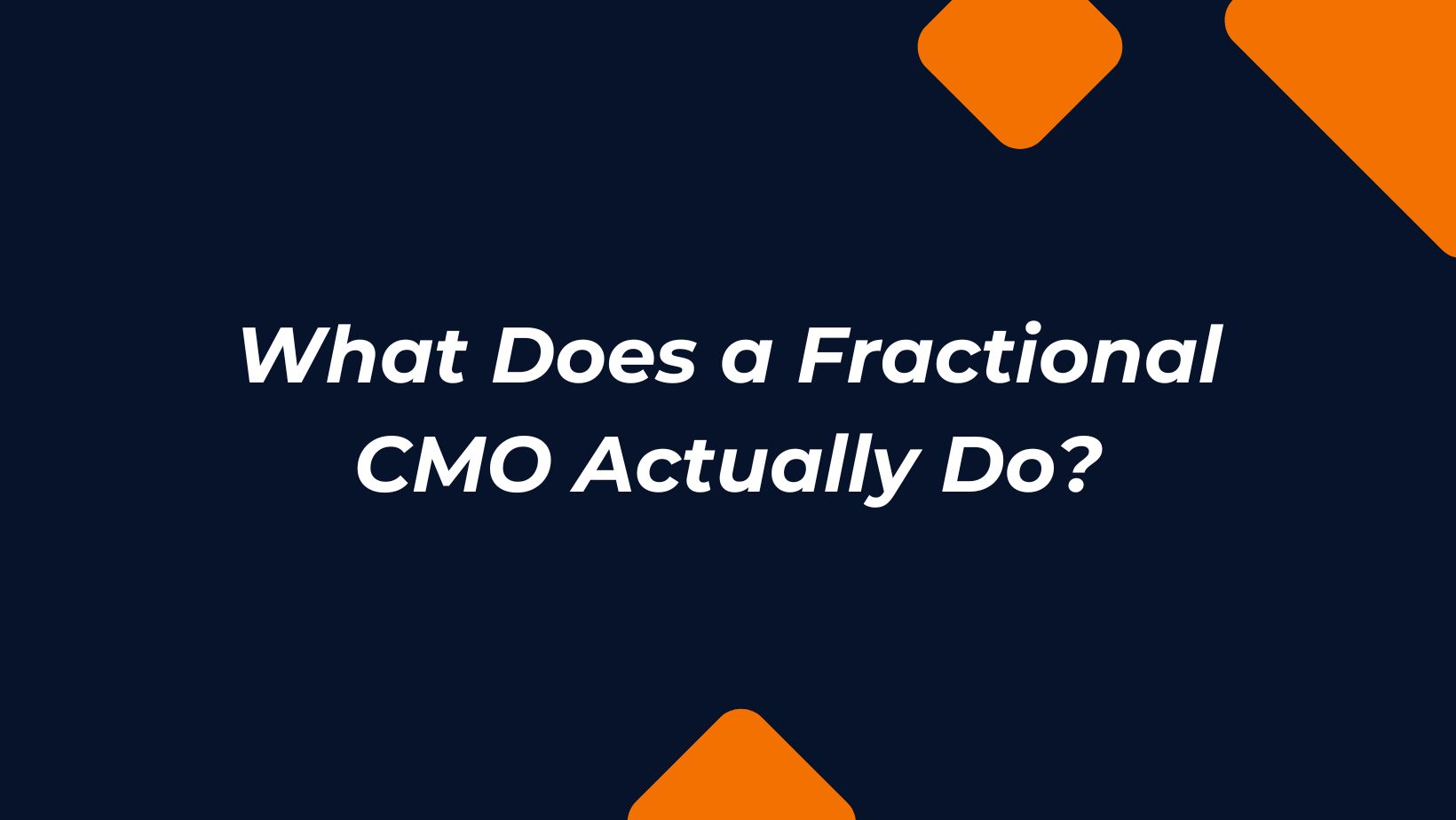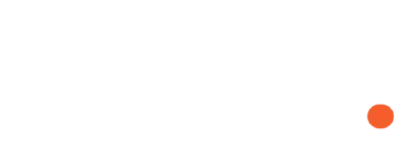🎯 Downloadable: CTR Audit Spreadsheet
If your pages are getting impressions but not clicks, a CTR (Click-Through Rate) Audit using Google Search Console (GSC) can reveal where your organic listings are underperforming — and help you fix them.
What is CTR and Why Do We Perform a CTR Audit?
CTR stands for Click-Through Rate, and it’s one of the most important metrics in search performance. It measures the percentage of people who see your page in Google Search (impressions) and then click on it (clicks).
The formula is simple:
CTR (%) = (Clicks ÷ Impressions) × 100
Let’s say your page showed up in search results 1,000 times (impressions) and 50 people clicked on it. That’s a CTR of 5%.
Why is CTR So Important?
-
It tells you how attractive your listings are.
You might rank well on Google, but if no one’s clicking, your content isn’t doing its job. Low CTR means your title and meta description may not be relevant, engaging, or aligned with the user’s search intent. -
It can impact your rankings.
While Google doesn’t publicly confirm CTR as a ranking factor, user engagement signals like CTR may influence how your page performs in the long run. If your page gets clicked more often than competitors, it’s a sign to Google that your result is useful. -
It helps you uncover hidden opportunities.
A page that ranks on the first page (positions 1–10) but has a low CTR is a goldmine waiting to be tapped. A few tweaks to the title tag or meta description can dramatically increase traffic without changing the ranking.
A CTR Audit Helps You:
-
Identify which pages are underperforming
-
Understand why users might not be clicking
-
Test new messaging and formats (e.g., questions, brackets, emotional hooks)
-
Prioritize updates that lead to quick wins in organic traffic
Think of a CTR audit as a conversion rate optimization tactic for your search listings — turning impressions into real clicks (and ultimately, revenue).
Here’s how to do it step-by-step, using the downloadable CTR Audit Spreadsheet provided above.
Step 1: Log into Google Search Console
-
Go to Google Search Console
-
Select the correct property (domain) you want to audit
Step 2: Navigate to the “Performance” Report
-
On the left-hand menu, click on Performance > Search results
-
At the top, ensure “Total Clicks”, “Total Impressions”, “Average CTR”, and “Average Position” are all selected
Step 3: Set the Right Date Range
-
Click the date filter (top left above the graph)
-
Use the last 3 months or last 28 days for a snapshot
-
For seasonality insights, compare with the same period last year
Step 4: Export Query & Page Data
-
Scroll down to the Queries and Pages tabs
-
Click the export button (top-right of the table)
-
Export as a CSV or Google Sheet
Step 5: Identify Underperforming Opportunities
Using the data you just exported, look for:
| Metric | Red Flag | Action |
|---|---|---|
| CTR < 2% | Low CTR | Improve title/meta |
| Position < 10 with low CTR | On page 1 but not clickable | A/B test title tags |
| High Impressions + Low Clicks | Visibility but no traffic | Reassess search intent & messaging |
Add this data to your CTR Audit Spreadsheet to begin tracking.
Step 6: Review Your Title Tags & Meta Descriptions
-
Are they clear, relevant, and compelling?
-
Do they include a call to action, numbers, or brackets?
-
Does the title match search intent?
Fill in the Title Tag, Meta Description, and Suggested Changes columns in your spreadsheet.
Step 7: Implement & Monitor
-
Update content directly in your CMS (or send changes to your dev team)
-
Mark updates in your spreadsheet
-
Recheck performance after 2–4 weeks
🔄 Bonus: Iterate and Improve
This isn’t a one-and-done task — repeat your CTR audit quarterly to spot new opportunities and optimize old content.